How Do I Stop My Upload in Google Drive
Google Drive won't stop uploading!
Nowadays, more and more than people prefer to store data on cloud drives and Google Drive is 1 of the best choices for users. It allows users to backup and sync files from local hard drives to deject storage for safekeeping. But sometimes, there may be some troubles with Google Bulldoze uploading and users desire to stop the uploading process.
Equally for why users demand to finish Google Drive from uploading, there are normally ii reasons. One is that Google Drive has been running for a long time just seems never to stop uploading; the other is that you take put the wrong files into uploading tasks and you want to stop Google Drive from uploading the wrong files. If you want to know how to pause Google Drive upload on PC, Mac or mobile phones, you lot tin can go on reading.
How to stop Google Bulldoze from uploading files and folders
In the post-obit parts, 8 free and safe means to end Google Bulldoze from uploading photos, documents, images, etc. will be presented in the following parts. And one Google Drive desktop app alternative also will be introduced. If your Google Bulldoze cannot work normally, you tin can effort the fixes beneath one by ane or use CBackup to replace Google Drive directly.
Set up 1. Pause Google Drive desktop app
Bulldoze for desktop is the very latest Google Bulldoze app to supersede sometime Google Backup and Sync or Drive File Stream, which can backup local items including photos/videos and other files to Google Drive. If you want to stop Google Bulldoze from uploading files, you can only interruption the Google Drive for desktop app.
1. Just go to the arrangement tray and click the icon of this app. If you don't run into the icon, click the upward-pointing pointer in that aforementioned surface area to expand more icons.
2. Click the Settings icon and choose Pause syncing from the card.
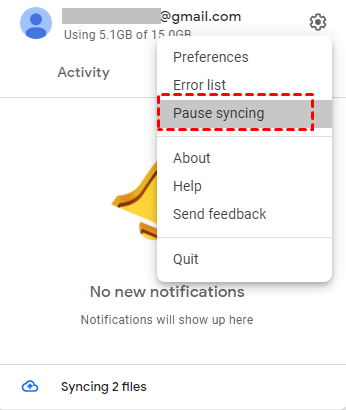
Set up 2. Quit Drive for desktop
If the "Suspension syncing" function till cannot help your stop Google Drive uploading progress, you tin accept a harsher step of closing the app.
1. Simply go to the system tray and click the icon of this app. If you don't meet the icon, click the upward-pointing arrow in that same expanse to expand more than icons.
ii. Click the Settings icon and click theQuit option.
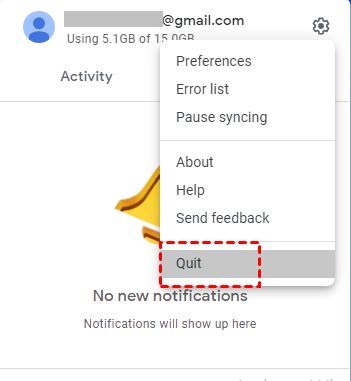
Fix 3. Abolish Google Drive upload on computer
When your Google Drive is bankroll up, a prompt box volition pop up. You can click CANCEL in the upper correct corner of the prompt to cancel the upload task manually.
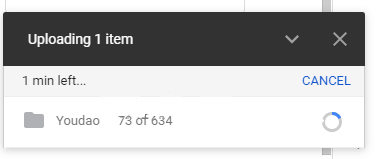
Fix 4. Disconnect your account
You tin can also stop uploading files by signing out of your account. Follow the steps below to cease the current backup and sync service:
1. Open Google Bulldoze for desktop. Then, click the Settings icon and click Preferences.

ii. Then a window pops upwardly. Choose theSettings tab in the upper right corner and click onDisconnect account to log out your Google account to terminate Google Bulldoze from uploading.
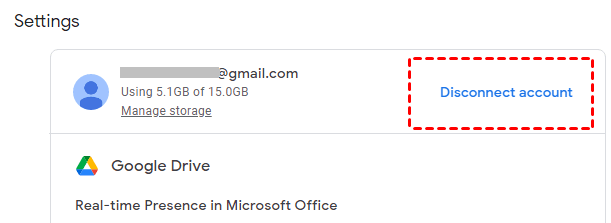
Fix 5. Disable network connection
Indirectly, to stop Google Drive from uploading or downloading, you tin can just cut off the network connection of the device. Without the Network connection, no file transfer task could be carried out.
You tin can cutting off the network supply for your computer or disable cellular data and Wi-Fi connexion for your mobile phone. Turning the phone into "Airplane Fashion" will also cut off its network connection. Or, just prepare awarding upload and download speed to zero.
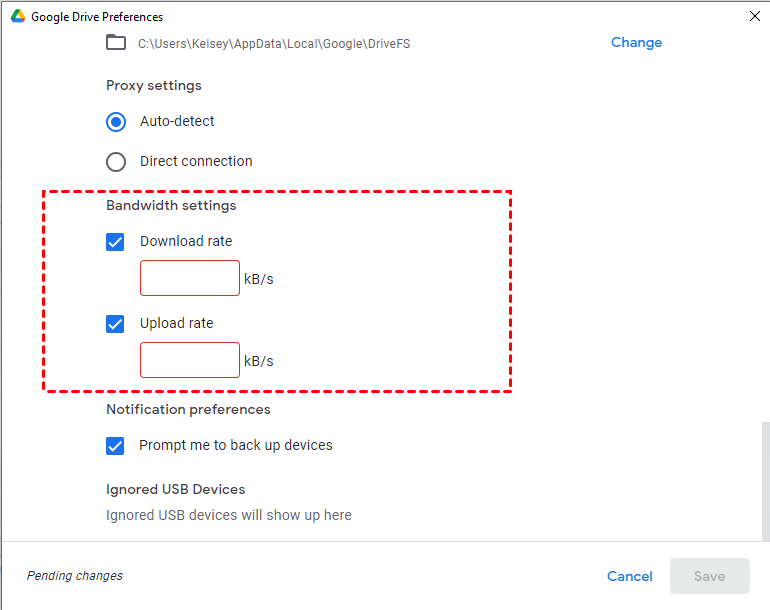
Fix vi. Uncheck all folders
Choosing no source folder makes Google Drive for desktop has no file to operate and this volition actually stop Google uploading task.
✎ Notation: This method applies to the previous Backup and Sync.
1. Select Preferences in the to a higher place settings options.
2. In My Computer tab, uncheck all cloud items in Google Drive tab or merely uncheck Sync My Bulldoze to this computer. Finally, click OK.
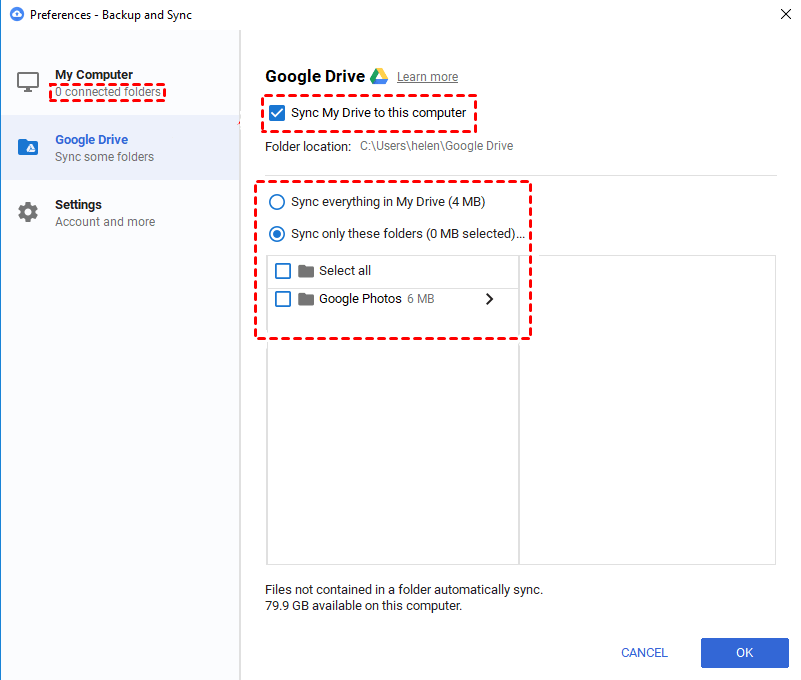
Fix 7. Disable Google Bulldoze Offline Sync
ane. Go to the Google Bulldoze website, click on Settings (the gear icon on the top right of the screen).
ii. In the pop-upwardly window, in default General tab, move to Offline cavalcade, and uncheck "Sync Google Docs, Sheets, Slides & Drawings files to this reckoner and so that you tin edit offline" option.
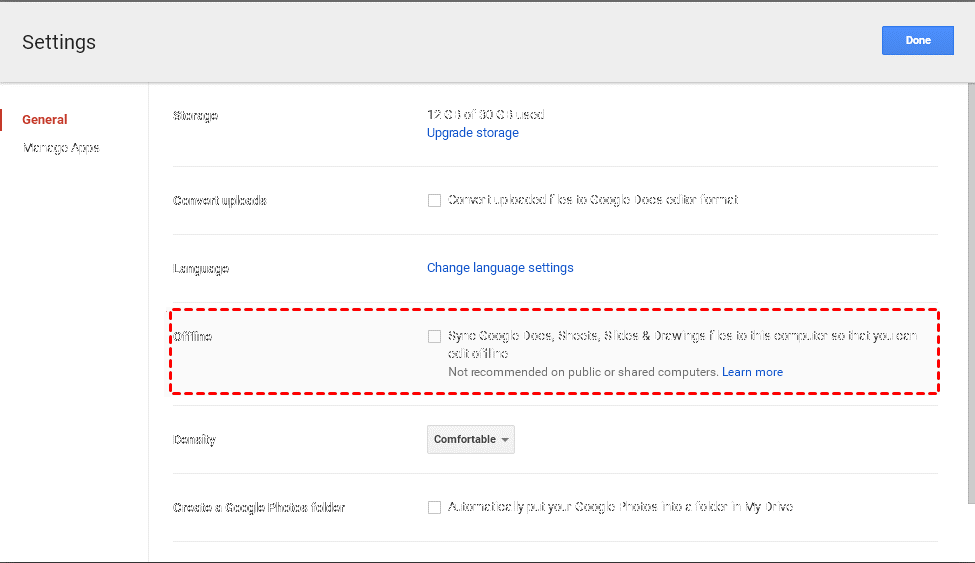
Prepare eight. Uninstall Google Bulldoze
If all the above methods can't solve your situation, the stupid manner is to uninstall Google Drive to force it to cease. This fashion is troublesome for you have to do all settings once again when you reinstall the program just like the first time yous install it.
1. Click on Start and cull Settings (the gear icon higher up Power icon).
ii. Select Apps & features and find Google Drive in the correct app listing, click on it and click Uninstall.
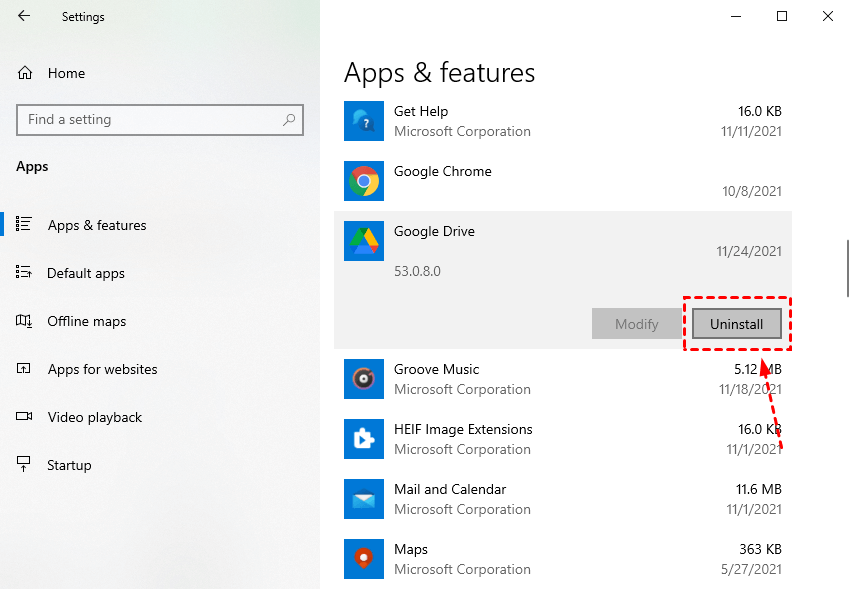
Bonus tip: Apply a Google Bulldoze alternative without any consequence
Really, some higher up solutions are temporary methods that tin can terminate uploading for the current time, and Google Bulldoze will get back to upload when the interference is removed like pausing Google Bulldoze. And so, if y'all are tire of handling this kind of trouble of Google Drive, yous can utilise a third-political party free deject backup service like CBackup to backup and sync files to Google Drive or switch Google Drive to other cloud drives.
CBackup is a free deject service that supports multiple cloud drives like Google Bulldoze, OneDrive, Dropbox, FTP/SFTP and and so on. With CBackup, you can add multiple cloud storage accounts then backup files to these added cloud drives or move files betwixt cloud storage directly and chop-chop.
Let'southward follow the steps below to fill-in files to Google Bulldoze easily and safely with CBackup.
1. Delight create a CBackup account freely. So, sign in to CBackup desktop app.

2. Click the My Storage tab and click Add Cloud, then select Google Drive and click OK. After that, sign in to your Google Drive account, and give admission to CBackup. Then, edit the settings for your Google Drive on CBackup.


3. Select Fill-in Tasks > New Job to create backup task.
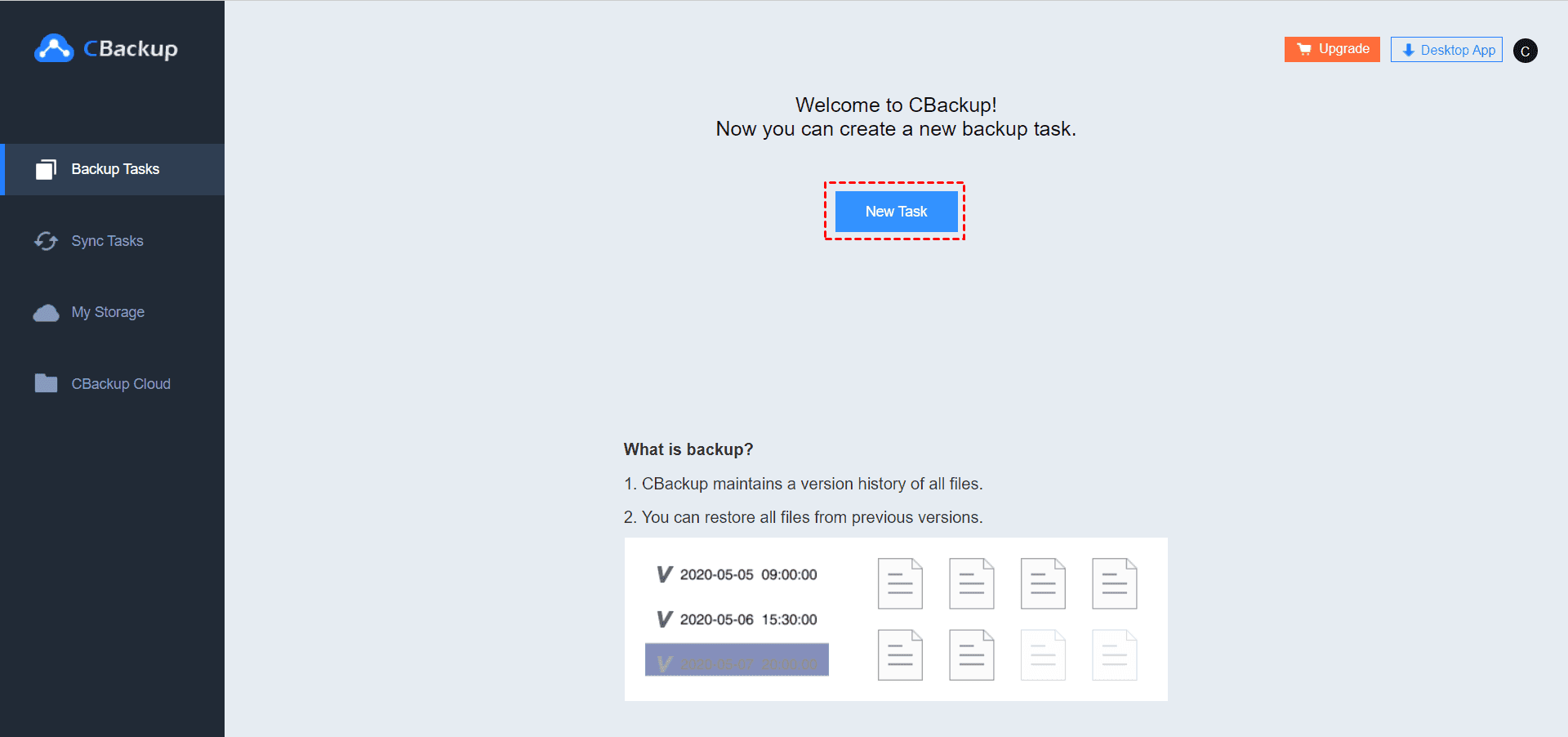
4. Edit the Job Name and hit Add Source to choose figurer files to backup, and and so hit Add together Destination > Single Cloud > Next > Google Drive > OK.
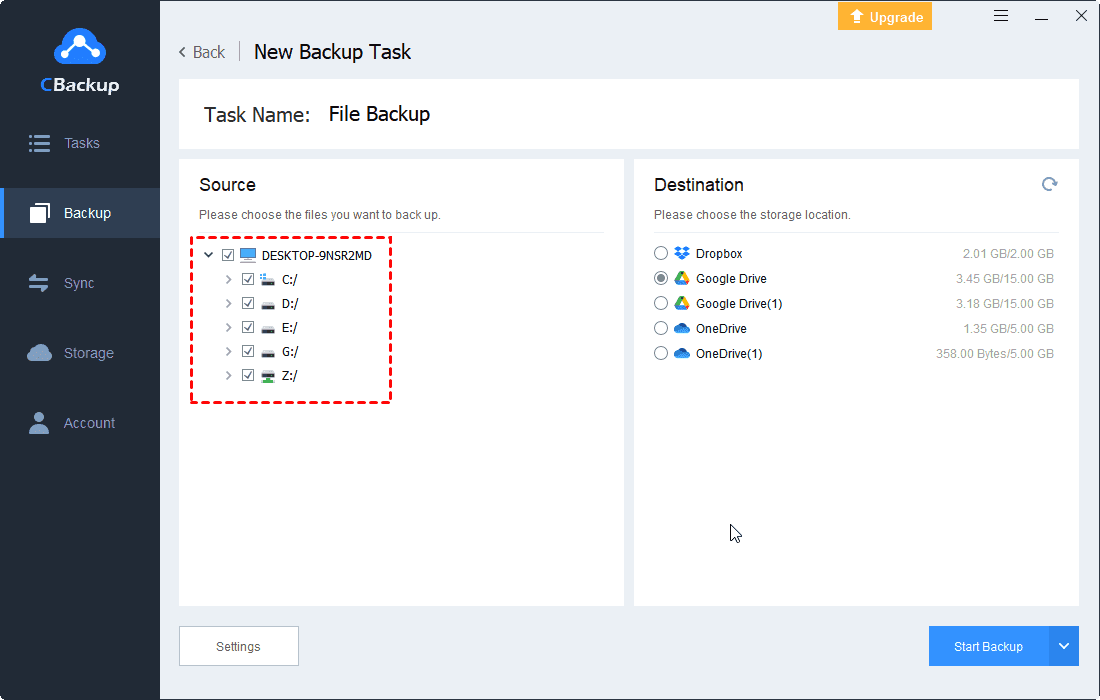
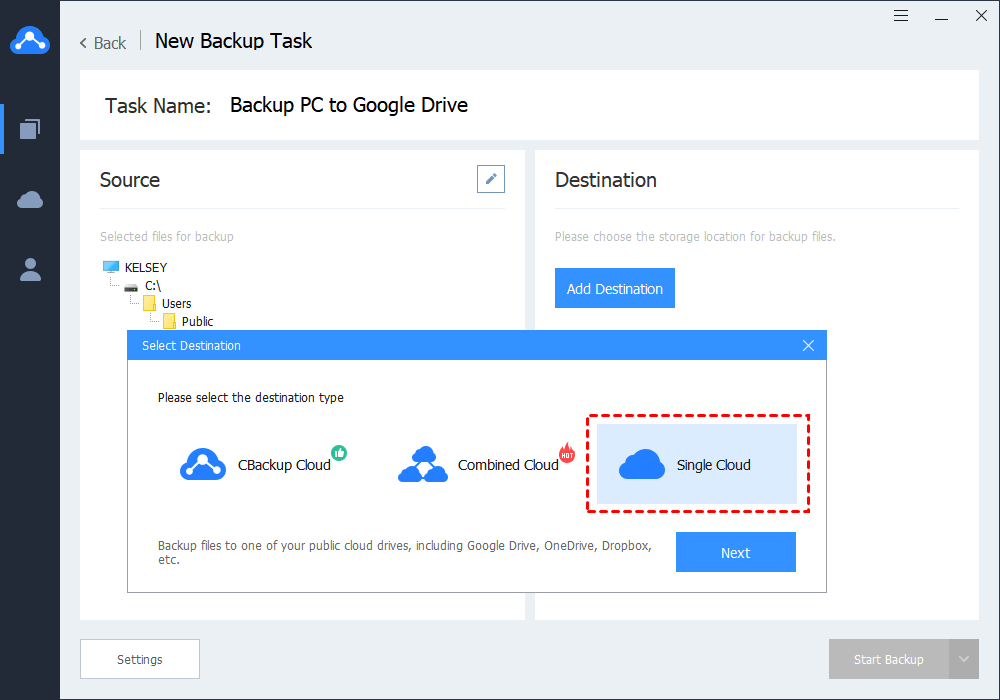
v. Press Start Backup to backup files to Google Drive easily.

Concluding words
To solve "Google Drive won't stop uploading" event, yous can try the methods listed above i past i. Nevertheless, the problem may merely be resolved temporarily and y'all may face up the same problem in the future. Therefore, if you want to avoid these bug that come up with Google Drive, you can use CBackup to non only backup files to Google Bulldoze but too backup Google Drive to other cloud drives directly.
Source: https://www.cbackup.com/articles/google-drive-wont-stop-uploading-6688.html
0 Response to "How Do I Stop My Upload in Google Drive"
Post a Comment